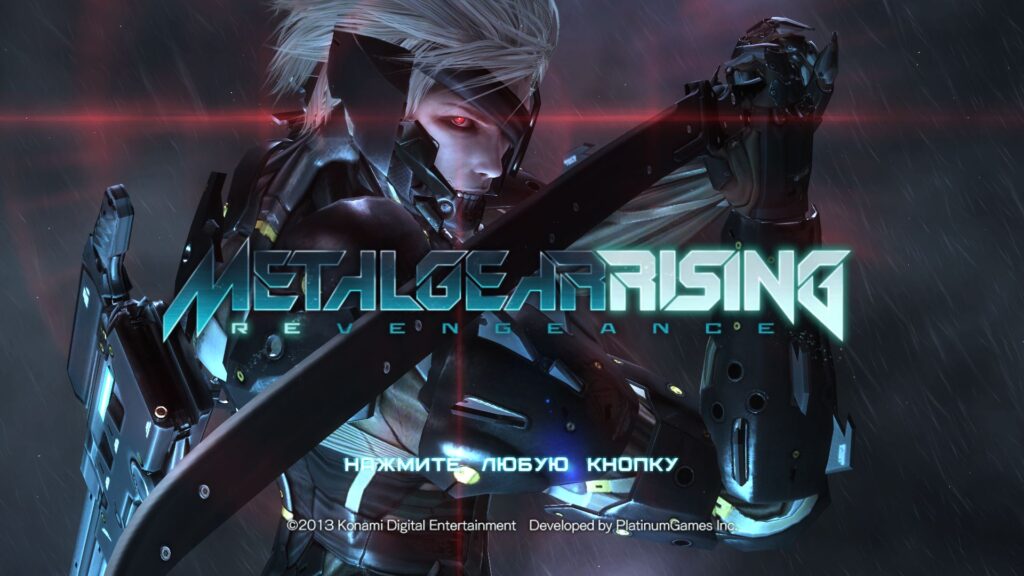Предисловие.
В этой статье вы узнаете как:
- Установить Wine
- Закрыть «незакрываемое» приложение
- Использовать Proton через Steam
Устанавливаем WineHQ
Я вам рекомендую установить именно WineHQ, т.к. это единственный Wine, который без танцев с бубном, позволяет открыть любой exe файл, двойным щелчком мыши.
Запустите данную комманду в терминале.
sudo dpkg --add-architecture i386 && wget -nc -O /usr/share/keyrings/winehq-archive.key https://dl.winehq.org/wine-builds/winehq.keyДалее, подключаем репозиторий WineHq, для версии Ubuntu 22.04. Если у вас другая версия оп. системы, то ищите нужный репозиторий в документации.
sudo wget -nc -P /etc/apt/sources.list.d/ https://dl.winehq.org/wine-builds/ubuntu/dists/jammy/winehq-jammy.sourcesОбновляем базу данных пакетов.
sudo apt updateУстанавливаем Dev версию WineHq
sudo apt install --install-recommends winehq-develУстанавливаем Mono и Gecko.
Для установки Mono, введите в терминале.
wine clockЕсли Mono установлен то запустятся часы, если нет, то появится окно предлагающее установку. Теперь вы сможете запускать приложения написанные на C#.
И выполните эту комманду
wine iexploreWine предложит установить Gecko (веб движок Firefox), если он еще не установлен.
Wine установлен, теперь вы можете открыть exe файл через терминал, по такому принцпу.
wine имя_файла.exeИли, двойным щелчком выши в проводнике Nautilus
Для этого, нажмите ПКМ по exe файлу, выберите Open With Other Application -> View All Applications и там выберите Wine (делаем так 1 раз).
Убиваем процесс.
Иногда случается, что Wine, бесконечно подкидывает модульные окна, у меня так было при установке Paint.net. Закрыть приложение стандартыми методами не получится, поэтому введите в терминале:
xkillВаш указатель заменится на X, и в этом состоянии, вам надо кликнуть по нужному окну чтобы закрыть его.
Игра раньше запускалась, а теперь перестала (
Вспомните, моргал ли у вас монитор, вылетала ли система? Если да, то у вас слетели драйвера видеокарты и их нужно заново установить.
Для решения проблемы, откройте приложение Драйверы, и выберите проприетарный драйвер видеокарты.
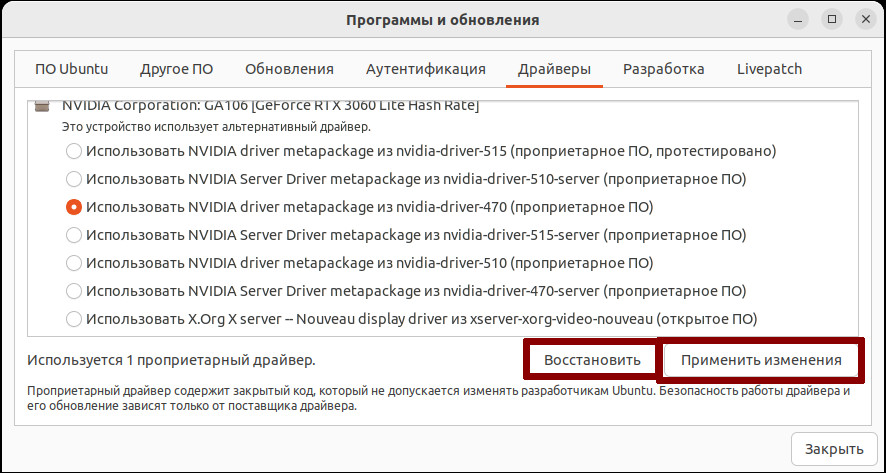
Он загрузится и появится кнопка Перезагрузить. После нажатия, компьютер перезагрузится и проблема исчезнет.
Включаем Proton в Steam.
Чтобы запустить игры с Windows, из своей библиотеки Steam, необходимо включить Proton. Для этого зайдите в настройки Steam, и в графе Steam Play, включите поддрежку протона.
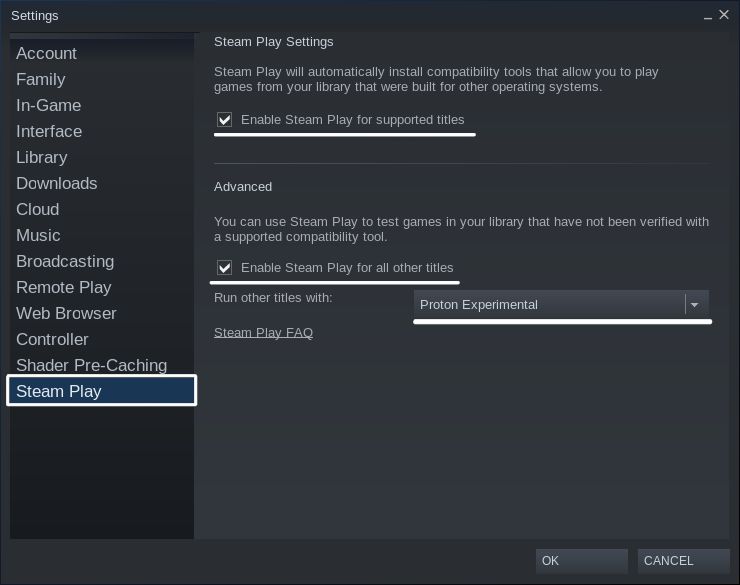
Все, теперь Proton будет применятся к Windows играм автоматически.
Запуск своих exe через Proton.
В графе Library (вверху), нажмите на Add a game (внизу) и выберите Add a Non-Steam Game…
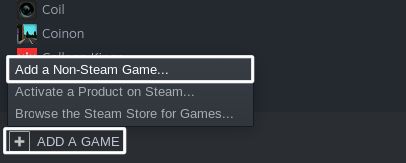
Добавьте exe нужной вам игры.
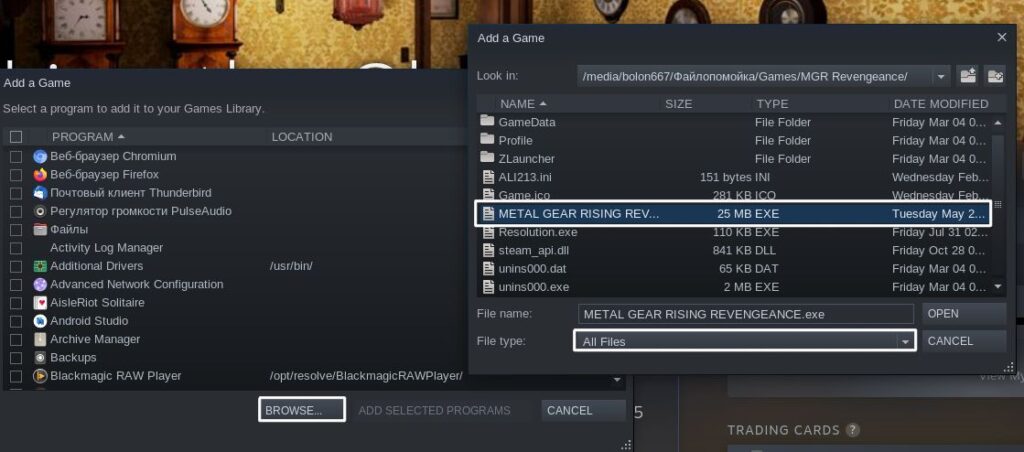
После чего, нажмите Add Selected Programs, у вас появится новая игра в списке игр. Далее, откройте настройки игры.
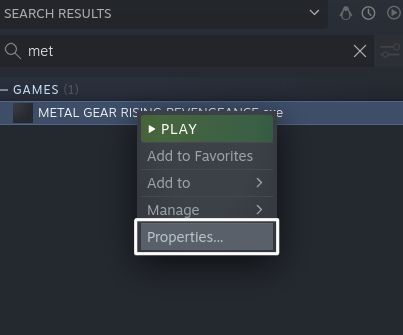
В графе Compatibility, поставьте галку на Force the use of specific Steam Play compatibility tool.
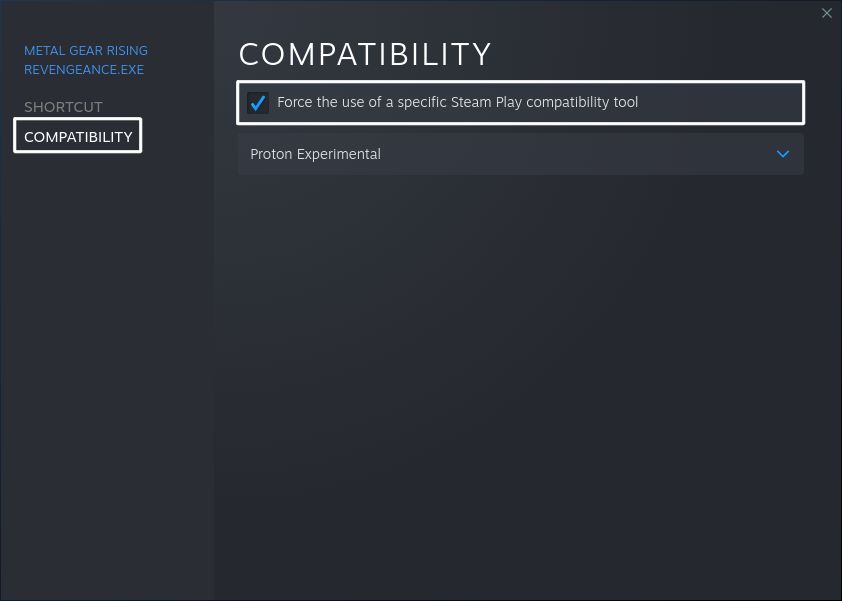
Теперь, вы можете запустить эту игру из стима.
Итоговый результат.